CONFIGURAÇÕES GRÁFICAS
No capítulo anterior nós abordamos todas as demais configurações de Genshin Impact, especificando para que servem e ondem elas pesam em seu hardware. Hoje veremos sobre as configurações gráficos ainda seguindo o mesmo padrão de para que servem e onde pesam em seu hardware, facilitando assim que você obtenha o máximo desempenho de acordo com o seu dispositivo pessoal.
Para facilitar o entendimento e a leitura, abordarei cada uma das abas como um capítulo diferente neste guia e no próximo, no qual abordarei especificamente as configurações gráficas. Hoje falamos das configurações gerais (que são especificamente todas exceto as gráficas).
ASSISTA EM VÍDEO
ACESSANDO AS CONFIGURAÇÕES
Para acessar as configurações, tecle ESC (no PC) ou clique no rosto da Paimon para acessar o menu. Então, clique em Ajustes. Um exemplo pode ser visto nas imagens a seguir.


GRÁFICOS
Na aba de Gráficos é possível ajustar todas as configurações relacionadas aos gráficos do Genshin Impact em todos os seus dispositivos. Nos consoles não há muito o que se configurar e nos smartphones há bem pouco também – apesar de um pouco mais que nos consoles. Portanto, nosso foco aqui será realmente os jogadores do PC, que possuem todas as opções à disposição para uma customização quase completa do game.
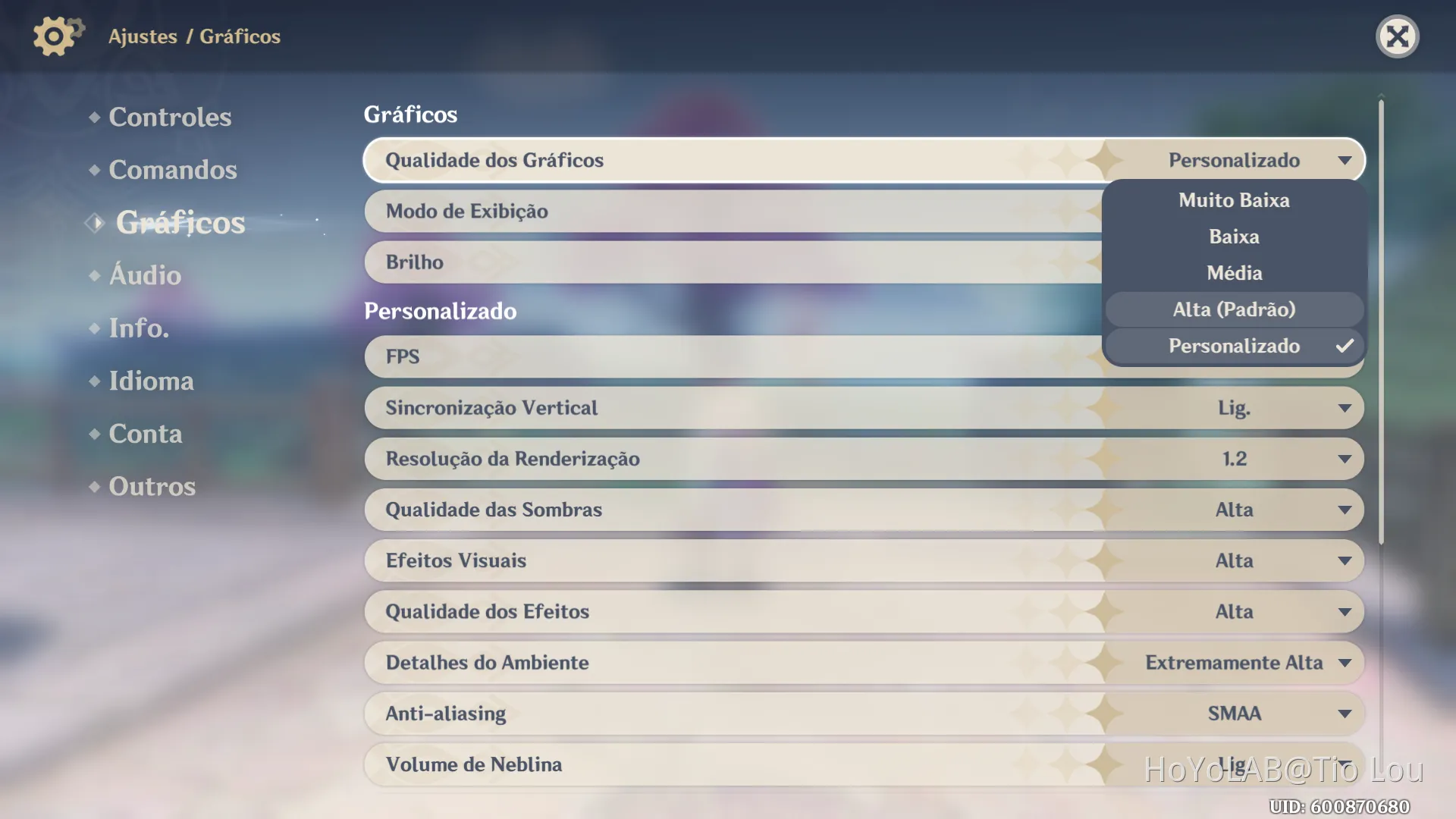
Na primeira parte, temos a opção Qualidade dos Gráficos, com algumas predefinições já disponibilizadas automaticamente pela engine do jogo. Baixando o menu drop-down você verá a listagem das predefinições disponíveis. Ao lado de uma delas aparecerá o termo “(Padrão)”. Esta é a opção que a engine do jogo, de forma automática, detectou como sendo a mais indicada para o seu hardware. Ao selecionar alguma das opções desta lista você automaticamente preencherá todas as demais e já pode simplesmente ir jogar em paz, sem preocupar-se com configurar opção por opção. Todavia, o que queremos aqui é entender exatamente o que cada uma fará por nós, então prossigamos.
MODO DE EXIBIÇÃO
A opção de Modo de Exibição serve para determinar a resolução geral em que os gráficos do jogo serão renderizados. A recomendação é sempre escolher a resolução que seja compatível com o seu monitor. Por exemplo, se você tem um monitor Full HD Wide (1920×1080), escolha a opção de 1920×1080. Se você tem um monitor HD Wide, escolha a opção de 1280×720 e assim sucessivamente. Quanto maior a resolução, maior será a carga em sua placa de vídeo. Se o jogo estiver rodando muito lento você pode tentar reduzir a resolução para uma abaixo do seu monitor. A tela terá aparência mais difusa, mais borrada. Porém, o jogo ficará mais leve e poderá rodar com maior fluidez.
BRILHO
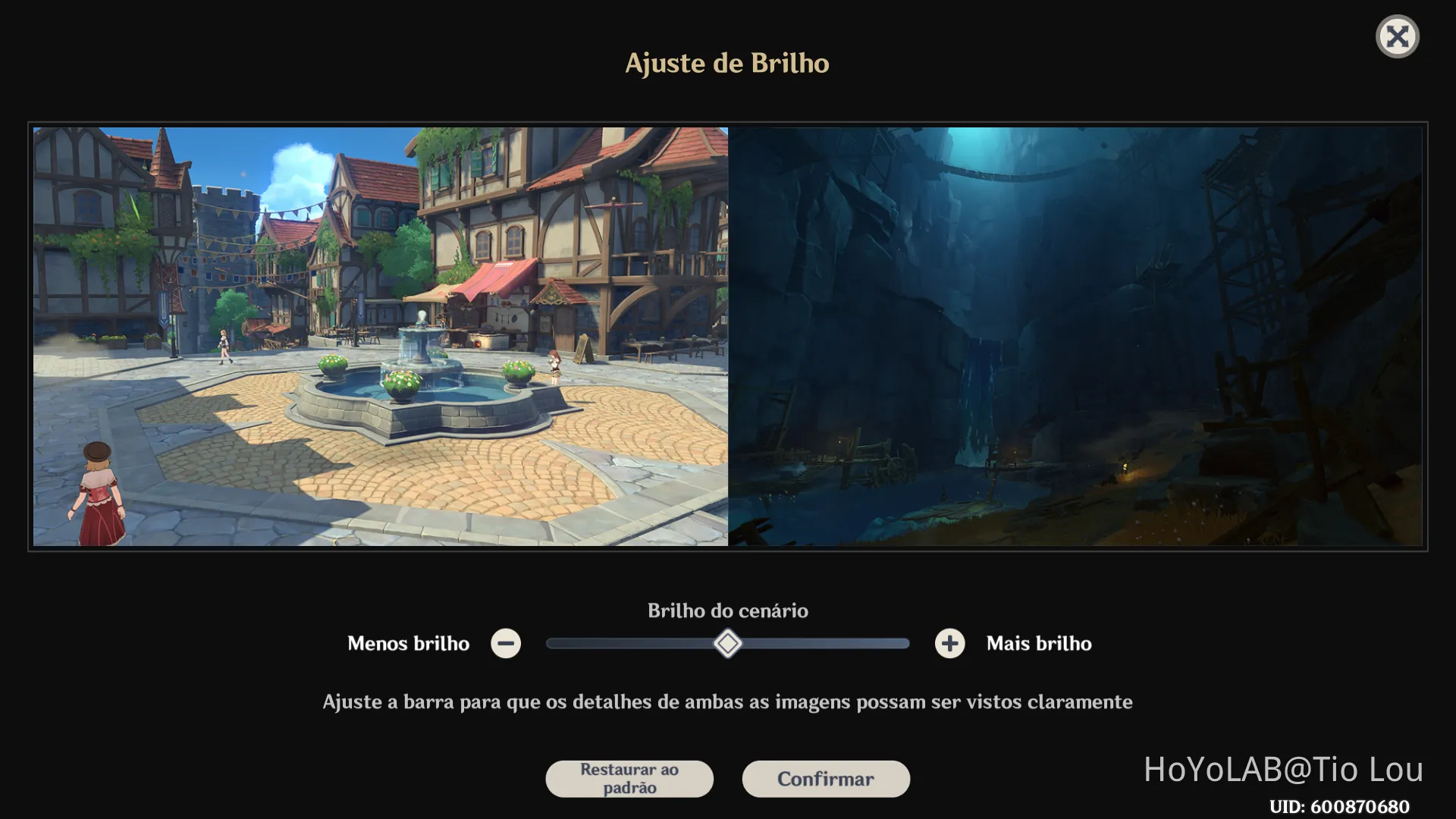
Ao acessar a configuração de Brilho você poderá determinar a intensidade da iluminação das imagens em Genshin Impact. Cada monitor possui uma capacidade diferente de lidar com brilho, portanto não há fórmula secreta para a melhor configuração aqui. No meu caso, por exemplo, a melhor opção é deixar no padrão, como já vem automaticamente configurado pelo jogo. Porém, há casos em que é mais interessante aumentar ou reduzir o brilho. Recomendo que você mova o cursor de brilho para os lados e verifique qual é a melhor opção para você. No fim, basta selecionar “Confirmar” e então confirmar novamente para definir o brilho que você escolheu.
FPS
Aqui você consegue controlar a taxa máxima de quadros que sua placa de vídeo poderá renderizar no jogo. A maioria dos dispositivos está limitada a até 60 quadros por segundo. Porém, alguns dispositivos Mac possuem a opção de ir até os 120 quadros. Quanto maior a taxa de quadros por segundo (FPS), maior será a carga em sua placa de vídeo e em seu processador ao mesmo tempo. Apesar disso, taxas de quadro mais elevadas trazem maior fluidez à sua gameplay.

Vale lembrar ainda que a taxa de quadros está limitada não somente pela sua placa de vídeo e processador, mas também pelo seu monitor. Se você possui um monitor de 60Hz, não adianta elevar a taxa de quadros para 120 em seu Mac, pois seu monitor exibirá somente 60 quadros por segundo. Todas essas configurações andam de mãos dadas.
E, por fim, quando maior a taxa de quadros por segundo (FPS), maior será a fluidez em sua gameplay. Logo, se seu dispositivo e tela suportarem taxas mais altas, vá com elas! Mas se estiver enfrentando stutterings (congelamentos repentinos de tela), o ideal é tentar reduzir a taxa de quadros a fim de reduzir esse que é um dos maiores incômodos que um gamer pode enfrentar em sua gameplay.
SINCRONIZAÇÃO VERTICAL
também chamado de V-Sync, esta opção limita a taxa de quadros do seu jogo ao máximo que seu monitor é capaz de exibir e, desse modo, evita os tão temidos stutterings citados anteriormente. Esta opção é ideal para monitores de 60Hz e para monitores e placas de vídeo que não suportam as tecnologias G-Sync ou FreeSync. Se seu monitor e placa de vídeo suportam essas tecnologias, a recomendação é usá-las sempre no lugar do tradicional V-Sync, pois elas previnem os stuttering ao mesmo tempo em que não limitam sua taxa de quadros. São SEMPRE a melhor opção, mas dependem de hardware compatível.
RESOLUÇÃO DA RENDERIZAÇÃO
Esta opção é responsável por determinar a resolução em que as texturas do jogo serão renderizadas pela sua Placa de Vídeo e quanto maior for essa configuração, maior será a carga na VGA e em seu processador. As opções mais elevadas, de 1.3 em diante, pesam realmente muito e não trazem um diferencial de qualidade que seja realmente relevante. Mais abaixo você será capaz de visualizar um comparativo entre as resoluções 1.0 e 1.5 e poderá perceber que apenas as sombras é que realmente ganham um belo upgrade nas escalas de resolução de renderização mais elevadas. Esse efeito acaba funcionando como uma espécie de “Ray Tracing”, aprimorando sombras e reflexos.
QUALIDADE DAS SOMBRAS
Esta configuração determina a qualidade das sombras que são exibidas abaixo dos mais variados objetos, como seus personagens, casas, árvores, animais silvestres, etc. Quanto maior for a qualidade definida aqui, mais realistas parecerão essas sombras. Todavia, essa configuração pesa bastante em sua Placa de Vídeo e processador. Ela também exige mais memória de vídeo. O jogo com tudo no máximo não costuma consumir mais do que 3-4Gb de VRAM, porém é importante atentar-se a isto principalmente se você joga usando gráficos integrados.
EFEITOS VISUAIS
Essa opção determina a intensidade dos efeitos de iluminação, difusão, sombras, reflexos, gotículas de água, fogo, cintilação, colisão etc. e pesa bastante tanto na placa de vídeo quanto no processador. Em suma, esta opção configura a qualidade geral de todos os efeitos de filtragem que incidem sobre os gráficos em básicos – já citados – do jogo. Essa filtragem é o que aprimora esses efeitos e os torna mais realistas. A quantidade dos efeitos de colisão especificamente é configurada por outra opção mais à frente e não aqui.
QUALIDADE DOS EFEITOS
É a opção que determina a qualidade dos efeitos cuja intensidade você definiu na opção anterior. Ambas trabalham em conjunto e é recomendável escolher o mesmo nível para as duas opções. Esta aqui será responsável por determinar o nível de detalhe do fogo, da água, a difusão nas cintilações, o nível de precisão nas bordas das texturas, etc. Essa configuração pesa bastante na placa de vídeo e um pouco no processador.
DETALHES DO AMBIENTE
Essa opção determina a qualidade e precisão dos pontos flutuantes que calculam texturas como grama, movimento de partículas de água e fogo e outros movimentos em geral, além da distância em que objetos começam a ser renderizados. Quanto maior for a sua escolha aqui, mais longe e com maior precisão e realismo os objetos serão renderizados pela sua placa de vídeo. Pesa bastante nesse hardware, inclusive, além de aumentar consideravelmente a carga no processador que terá de enviar todas essas texturas para a VGA.
ANTI-ALISING
Este é um efeito de pós-processamento e sua carga recai quase que completamente em seu processador. Após toda a imagem já ter sido devidamente preparada pela sua placa de vídeo, este efeito torna possível aplicar novos filtros para aprimorar ainda mais a imagem gerada. Ele é responsável quase que exclusivamente pelas bordas de objetos. Repare, na imagem abaixo, nas bordas dos objetos. Há um comparativo entre os três modos de anti-alising disponíveis em Genshin Impact até o momento: Nenhum, TAA e SMAA. O tratamento das bordas fica muito mais interessante em TAA ou SMAA em relação a nenhum tratamento. Porém, isso pesa bastante no processador.

TAA é um filtro mais leve que traz qualidade e menor impacto no desempenho. Porém há bastante tremulação nas bordas principalmente dos textos com esse modo de pós-processamento. Portanto, cabe validar se é essa a melhor opção para você. SMAA traz uma alta qualidade no tratamento das bordas e não costuma tremular textos e outros objetos pequenos, porém a um custo maior no processamento do filtro.
VOLUME DE NEBLINA
Esta opção é responsável por trazer maior sensação de profundidade e realismo a efeitos que interagem com o mundo e principalmente com o seu personagem. Com este efeito ativado, nuvens e e fumaças, por exemplo, dão uma sensação maior de realismo ao fazer com que esses objetos se desloquem, dando uma maior profundidade às texturas. Quando desativado, o personagem simplesmente atravessa esse tipo de textura sem qualquer interação direta, reduzindo a imersão e a sensação de realismo. Na imagem abaixo eu destaquei alguns objetos que tornam mais visível a diferença desse efeito.

Repare que com o Volume de Neblina ligado há uma maior sensação de profundidade na própria neblina do ambiente e principalmente nas nuvens ao fundo. E isso impacta os demais objetos que são sobrepostos por neblina para dar maior sensação de profundidade, como a pequena árvore atrás do monte rochoso no fundo das imagens. Essa opção pesa na placa de vídeo e no processador.
REFLEXOS
Esta opção simples e direta ao ponto simplesmente liga e desliga os reflexos do seu personagem quando próximo a um vidro, espelho ou água. Pesa principalmente na placa de vídeo, mas também um pouco no processador.
DESFOQUE DE MOVIMENTO
É natural que os jogos apliquem um efeito de borrão em torno de diversos objetos, principalmente dos personagens, durante movimentações rápidas. Isso facilita o trabalho da placa de vídeo e torna mais leve a renderização desses movimentos. O Desfoque de Movimento é justamente esse efeito. Quando você está jogando com 60 FPS estáveis ou mais, o ideal é deixar este efeito no baixo ou até mesmo desligá-lo completamente para que as texturas tenham maior precisão e realismo, tornando a imagem mais bonita. Todavia, em taxas de quadro mais baixas ou quando se enfrenta quedas frequentes na taxa de quadros, o ideal é usar um desfoque maior para evitar os defeitos gráficos gerados pela baixa fluidez do jogo durante movimentações rápidas. A carga desse efeito recai sobre a placa de vídeo.
BLOOM
Bloom é um efeito de pós-processamento tal qual o Anti-alising (AA) e ambos podem coexistir. Diferentemente do AA, o Bloom é responsável não pelas bordas dos objetos, mas pela qualidade da difusão das luzes que incidem nos objetos.
Na vida real, quando olhamos para uma lamparina, é natural que a luz se dissolva naturalmente quanto mais longe estiver do foco de luz, dando sensação de profundidade e movimento. Ao ativar o Bloom, esse efeito é replicado dentro do jogo e dá mais realismo e vivacidade às cores e objetos rodeados por focos de luz. No comparativo a seguir é possível ver a diferença entre o Bloom ativado e desativado.


CONCENTRAÇÃO DE PESSOAS
Esta opção configura literalmente o número de pessoas que serão renderizadas pela sua placa de vídeo e isso é aplicado principalmente em cidades porque é lá onde as pessoas ficam. Com o volume baixo, muitos NPCs não serão renderizados e isso facilita o trabalho da sua placa de vídeo. É uma boa opção para dispositivos com baixo desempenho.

EFEITOS DE COMPANHEIRO MULTIJOGADOR
Esta opção configura a exibição ou não dos efeitos de colisão no modo multijogador. Ao jogar sozinho, apenas um personagem por vez é exibido na tela. Portanto, apenas os efeitos gráficos de colisão gerados por ele serão exibidos para você. Já no modo multijogador isso pode ser multiplicado até em quatro vezes – visto que podem jogar até quatro pessoas simultaneamente – e isso gera uma carga muito maior para a sua placa de vídeo e processador, que cresce exponencialmente quanto mais efeitos você tiver ligado nas configurações.
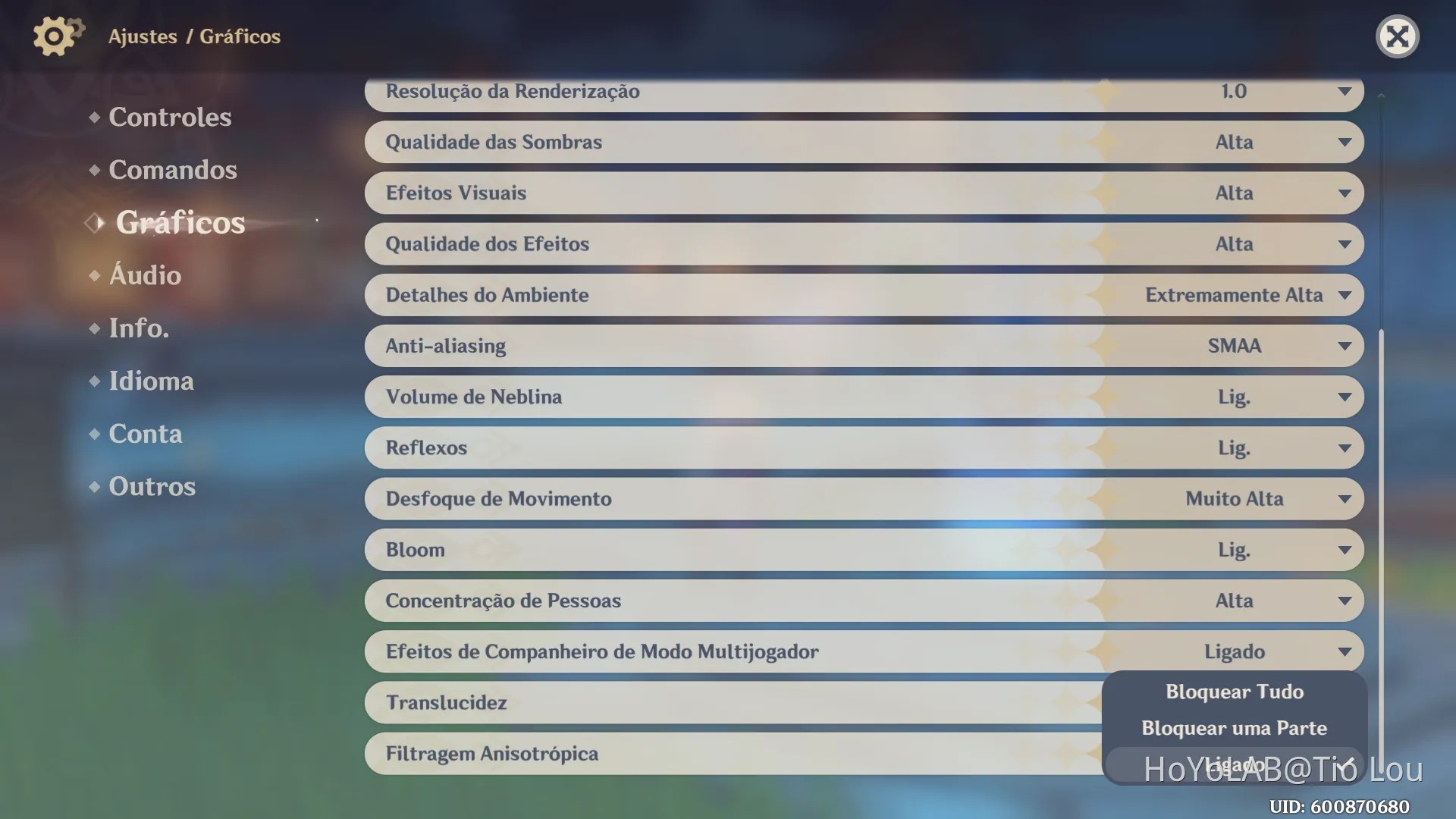
Nesta opção é possível habilitar ou desabilitar completamente os efeitos dos outros jogadores além de você ou exibir apenas uma parte deles, tornando menor a carga para seu dispositivo processar tantos dados. Quanto mais efeitos, maior será a quantidade de memória de vídeo (VRAM) utilizada também.
TRANSLUCIDEZ
Esse efeito melhora o realismo de névoas e sombras. O efeito não é muito perceptível, apenas aos olhos mais bem treinados. Ele pesa razoavelmente no processador e na placa de vídeo e em geral não há grande necessidade de mantê-lo ativo. Porém, aumenta o nível de imersão e realismo dos gráficos do jogo. Abaixo um comparativo lado-a-lado para que você tenha uma noção melhor do que se trata.
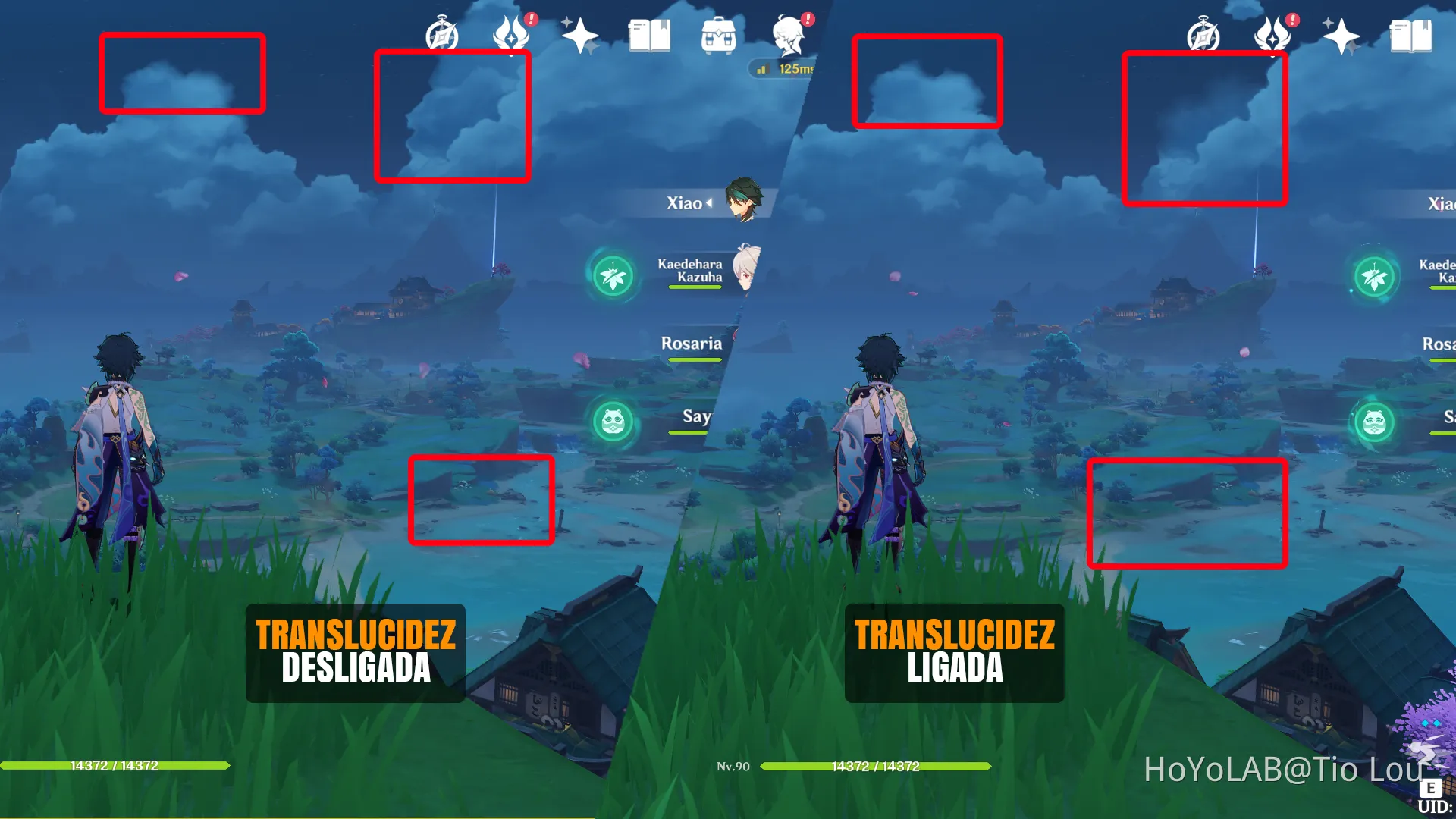
FILTRAGEM ANISTRÓPICA
A filtragem anistrópica é outro efeito de pós-processamento que pesa diretamente em seu processador e levemente em sua placa de vídeo e geralmente é bem mais leve que o AA. Esse filtro é responsável por dar mais leveza a texturas como o solo, grama e outras paralelas à visão. Este efeito perde relevância quanto maior for a resolução da textura em seu jogo. Abaixo segue um comparativo lado-a-lado com os modos 1x e 16x com a textura em 1.5, depois com a textura em 1.0 para melhor visualização.


Vale lembrar também que quanto maior for a qualidade geral das configurações que você escolheu, menor será o efeito real do filtro anistrópico. Se você colocar tudo no máximo, verá que o efeito praticamente não faz qualquer diferença. Para configurações médias ou superiores, minha recomendação é usar o filtro no máximo em 4x. Apenas configurações mais baixas se beneficiam de verdade do filtro em intensidade superior a esta.
CONSIDERAÇÕES FINAIS
E com isso encerramos o guia de configurações do jogo! Caso tenha restado qualquer dúvida, não hesite em deixar um comentário no campo de {}. E se te for possível, me ajudaria muito se você pudesse compartilhar este artigo ou vídeo com quem mais você achar que vai se beneficiar deste conteúdo.
Muito obrigado e até a próxima o



